



You can also create new desktops by pressing Windows-Ctrl-D there's no limit on how many desktops you can create and they appear to use minimal resources, so you can create as many as you like. In the bottom-right corner you'll see a plus sign with 'New desktop' written underneath. Here's how to use virtual desktops to get organised.įind out about all the best Windows 10 features and how to use them Step 1 - Open up Task View This lets you create as many desktops as you like, which you can switch between with ease, so giving you some of the advantages of multiple monitors on a single screen. Once you've set up your virtual desktops, you can have one desktop for work, one for browsing the web and one running a game, for example. Alternatively, you could right-click the desktop and select "Rename" from the drop-down menu.One of the best new features of Windows 10 is its support for virtual desktops. Click directly on the name of the desktop you want to change. Hover over or click on the Task View button to bring up a preview of your current desktops.Ģ. And if you do open Edge in another desktop, it will be a separate instance that won't affect Edge anywhere else. If you're having trouble, you can also right-click the desktop in question and select Close.Įvery desktop you have open in Windows 11 is meant to function like its own desktop, which means you can give it a custom background and assign it a unique name.Īlso, most apps by default will open different instances if you open them in different desktops - that is, if you open Microsoft Edge in one desktop to search for new wallpaper images, you won't see Edge open in any other desktops.
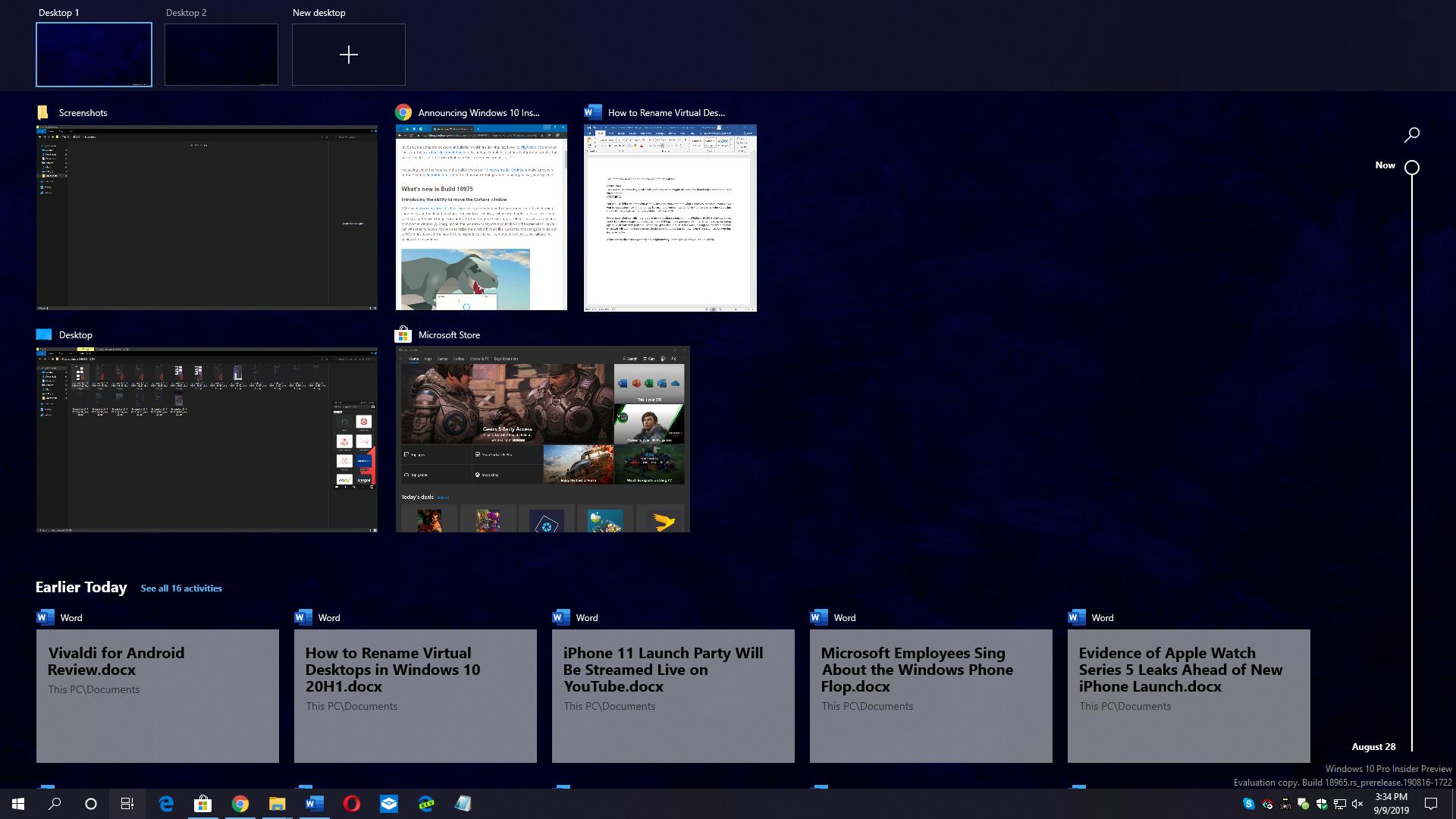
Note that the X button only appears when you hover your mouse over it. Find the preview of the desktop you want to remove and click the X button in the top-right corner to delete it.


 0 kommentar(er)
0 kommentar(er)
